热门标签:
漂亮的动态饼状图如何制作?

转转大师PDF转换器
支持40多种格式转换,高效办公
很多同学非常好奇是怎么做出来的。今天就分享一下动态图表的制作和美化方法。
数据源表
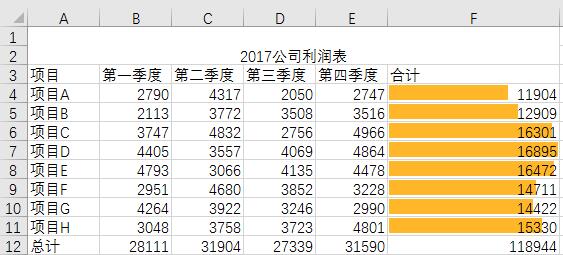
1、生成饼图
选取A,B列并插入饼图。然后填充背景色为浅蓝色或灰色,图例右侧双列显示。
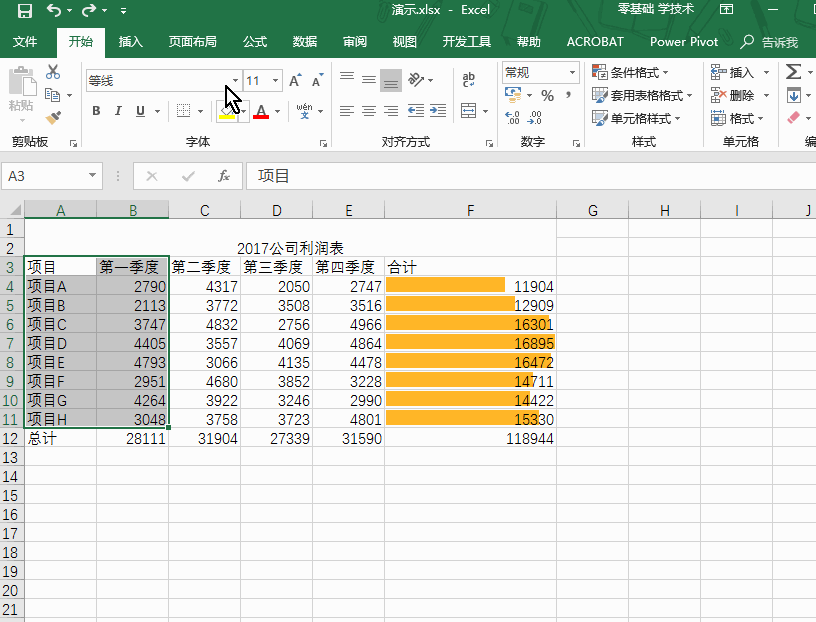
2、添加顶部标题
插入 - 图形:矩形 - 设置填充色 - 输入标题文字
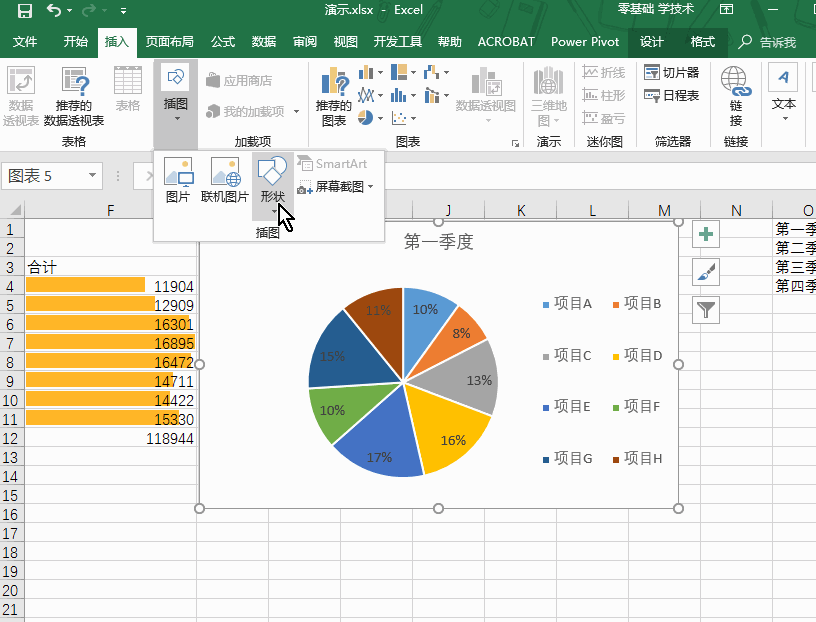
3、插入控件
开发工具 - 插入 - 表单控件 - 组合控件。在打开的“设置控件格式”窗口中进行以下设置:
数据源区域:选取已输入的待选项区域。
单元格的链接:选取N1单元格。下拉选单选取后会以数字的形式显示选取的内容。
三维阴影:选中

注:各版本显示开发工具方法
2003版:工具栏右键 - 窗体
2007版:Office按钮 - 选项 - 常规 - 显示开发工具
2010、2013版:文件 - 选项 - 自定义功能区-开发工具
4、定义名称
公式管理器 - 定义名称 - 名称:季度,引用位置输入公式:
=OFFSET($A$4:$A$11,,$N$1)
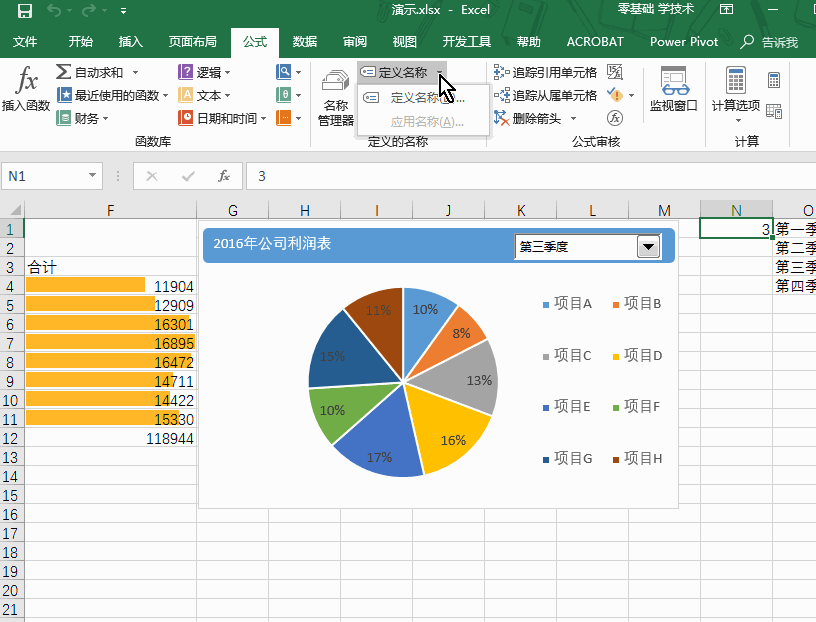
5、数据源引用名称
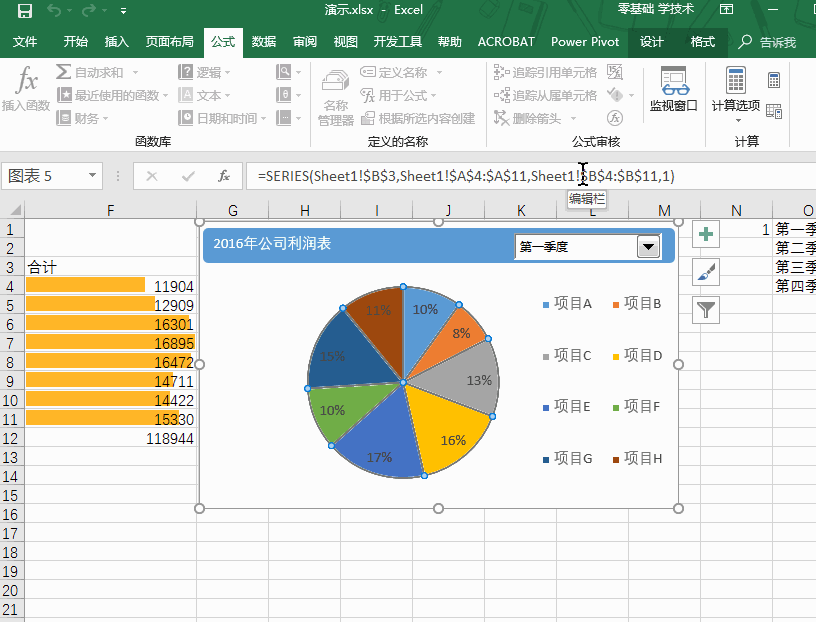
选取饼图系列,把公式的倒数第2个参数替换为定义的名称
=SERIES(Sheet1!$B$3,Sheet1!$A$4:$A$11,Sheet1!$B$4:$B$11,1)
修改为:
=SERIES(动态图表!$C$4,动态图表!$B$5:$B$12,动态图表.xlsx!季度,1)
这里的话可以选中$B$4:$B$11然后输入季度然后按shift+f4就能自动转换。
6、调整格式
把所有文字和数字调整为合适大小,字体设置为微软雅黑字体
7、组合图表
按CTRL键分别选取图表、矩形和组合框控件,右键-组合。组合到一起后就可以一齐移动了。
好看又好用的动态图表制作完成
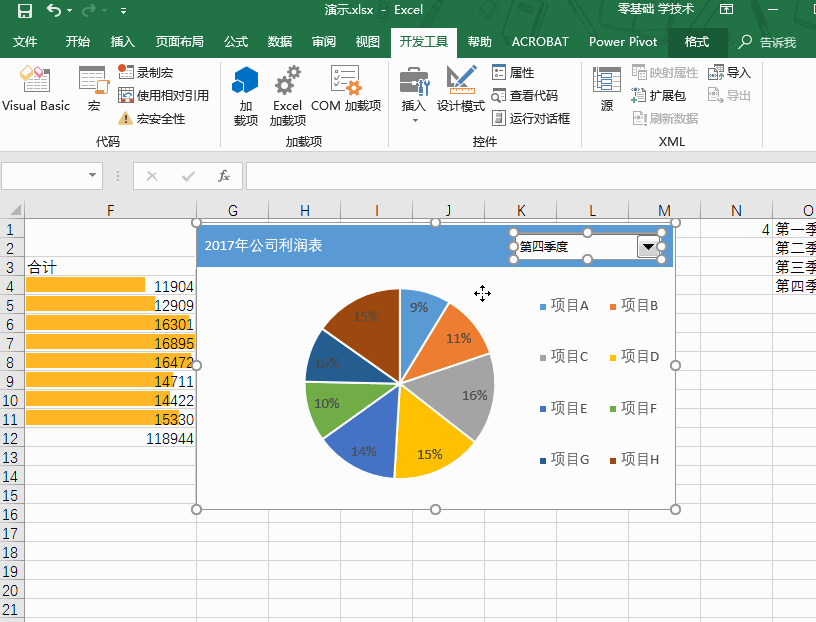
这时候我们在看看利用控件就能自动获取对应的时间数据了。
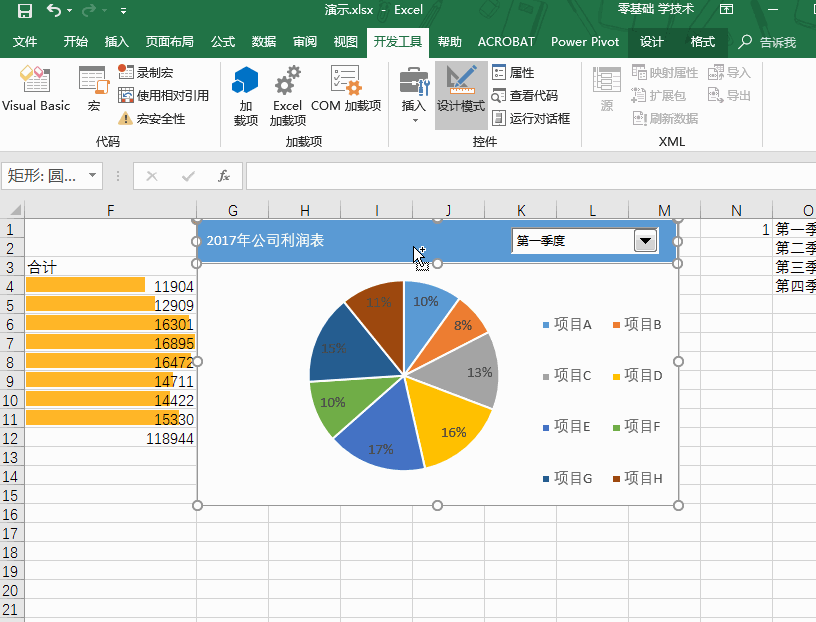
假如你学习到了这个新技能不妨转发推荐给你的小伙伴。并动动小指头收藏,以免下次走丢。
我们将定期更新Word、Excel、PPT等操作技巧。pdf转换器供在线免费的PDF转word、PDF转Excel、PDF转PPT服务。
数据源表
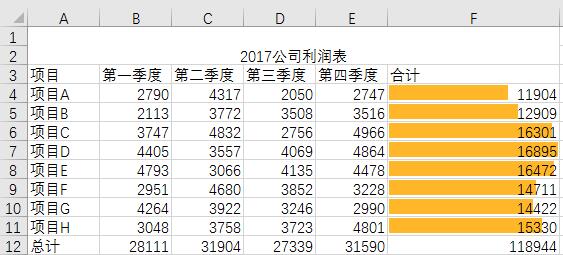
1、生成饼图
选取A,B列并插入饼图。然后填充背景色为浅蓝色或灰色,图例右侧双列显示。
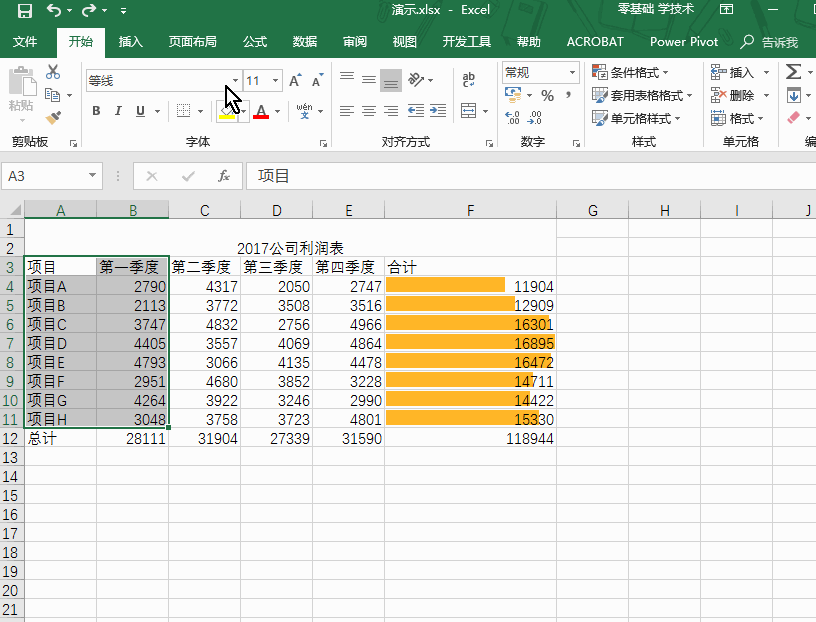
2、添加顶部标题
插入 - 图形:矩形 - 设置填充色 - 输入标题文字
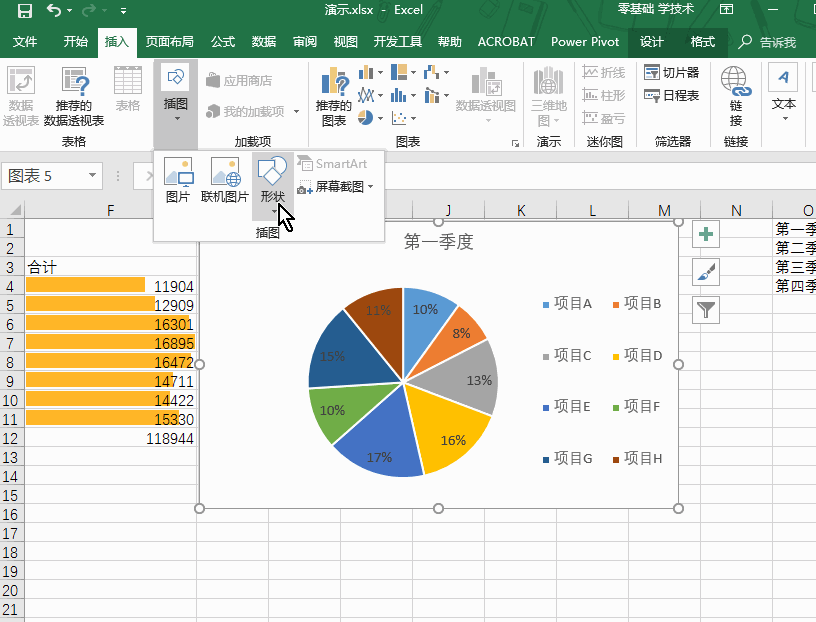
3、插入控件
开发工具 - 插入 - 表单控件 - 组合控件。在打开的“设置控件格式”窗口中进行以下设置:
数据源区域:选取已输入的待选项区域。
单元格的链接:选取N1单元格。下拉选单选取后会以数字的形式显示选取的内容。
三维阴影:选中

注:各版本显示开发工具方法
2003版:工具栏右键 - 窗体
2007版:Office按钮 - 选项 - 常规 - 显示开发工具
2010、2013版:文件 - 选项 - 自定义功能区-开发工具
4、定义名称
公式管理器 - 定义名称 - 名称:季度,引用位置输入公式:
=OFFSET($A$4:$A$11,,$N$1)
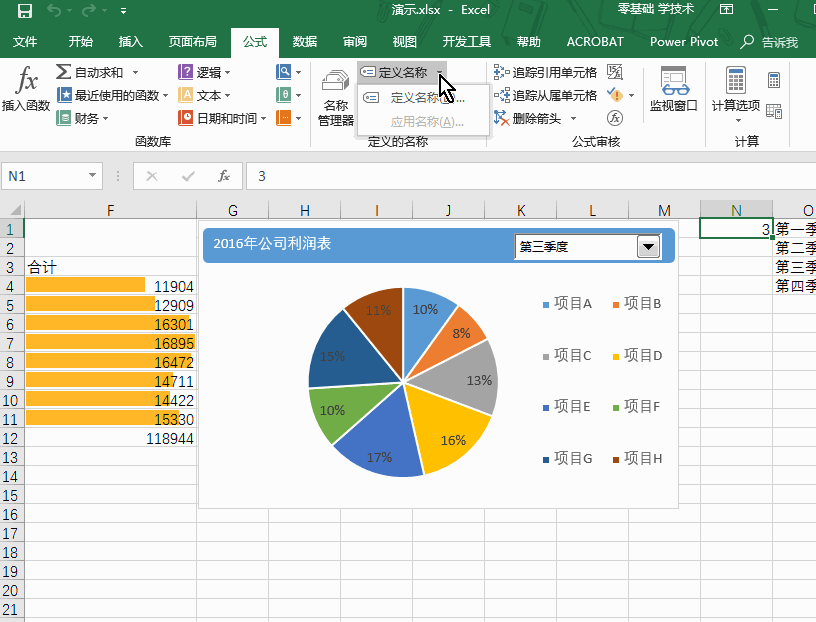
5、数据源引用名称
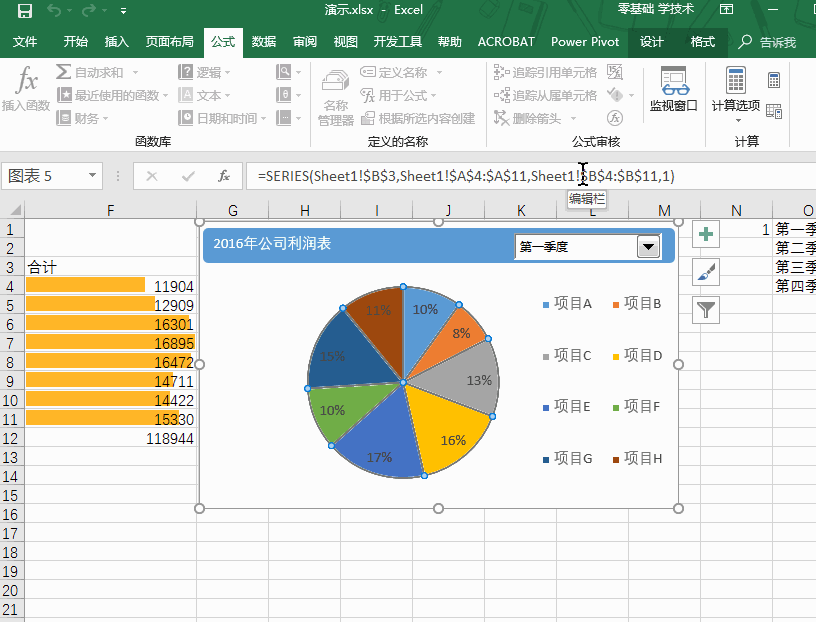
选取饼图系列,把公式的倒数第2个参数替换为定义的名称
=SERIES(Sheet1!$B$3,Sheet1!$A$4:$A$11,Sheet1!$B$4:$B$11,1)
修改为:
=SERIES(动态图表!$C$4,动态图表!$B$5:$B$12,动态图表.xlsx!季度,1)
这里的话可以选中$B$4:$B$11然后输入季度然后按shift+f4就能自动转换。
6、调整格式
把所有文字和数字调整为合适大小,字体设置为微软雅黑字体
7、组合图表
按CTRL键分别选取图表、矩形和组合框控件,右键-组合。组合到一起后就可以一齐移动了。
好看又好用的动态图表制作完成
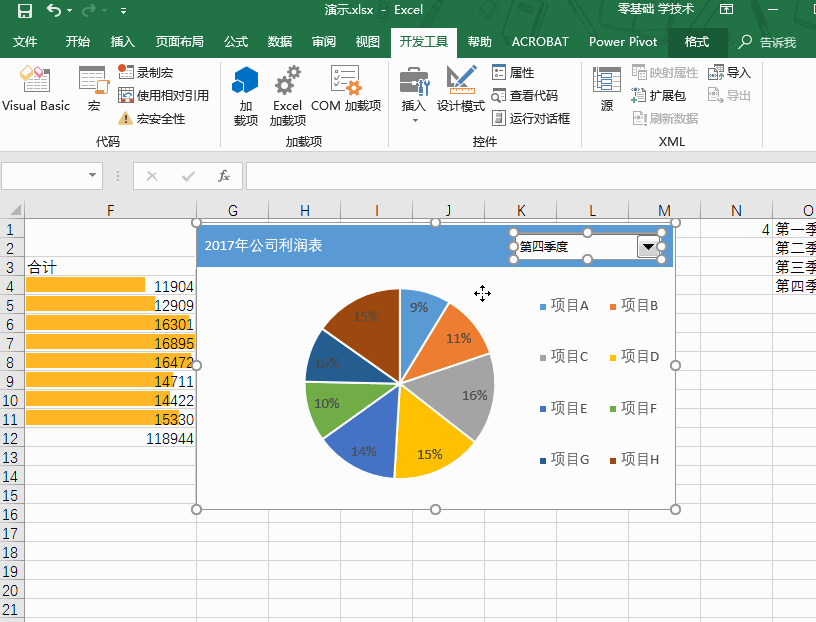
这时候我们在看看利用控件就能自动获取对应的时间数据了。
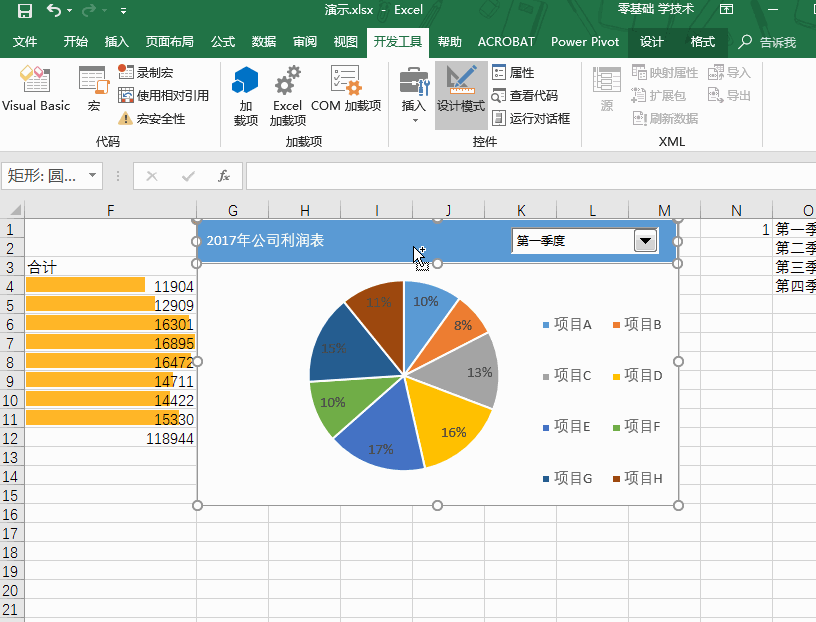
假如你学习到了这个新技能不妨转发推荐给你的小伙伴。并动动小指头收藏,以免下次走丢。
我们将定期更新Word、Excel、PPT等操作技巧。pdf转换器供在线免费的PDF转word、PDF转Excel、PDF转PPT服务。
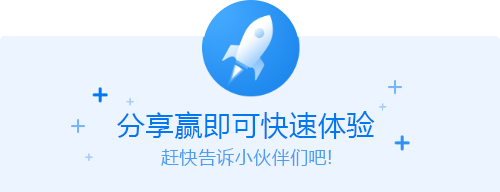




 马上下载
马上下载



 闽ICP备16005963号-4
闽ICP备16005963号-4